For any website to secure higher rankings in Google search results, it’s necessary to include relevant keywords. These keywords tell Google what your site is about so it can display your site when someone searches for the product or service you’re offering.
However, it’s often hard for newbies to find the right keywords for their niche and use them strategically to boost their online visibility. And as a result, they end up getting low rankings and losing a lot of their target traffic.
If you’re one of those who struggle with online visibility, this post is probably going to be one of the best ones you’ll ever read. Because, it’s going to break down the step by step process to find the very best keywords to target on your website, so you can climb up the search engine ranks very quickly.
But before I tell you anything, it’s important that you understand what keyword research is and why it is important for your website. So, here’s a quick introduction about keywords and their usefulness:
What is Keyword Research?
In Layman’s language, keyword research is the process of identifying a group of keywords that have handsome amount of monthly search volume. Below are some examples of keywords with monthly search volume:
[the_ad id=”6392″]
Keyword |
Monthly Searches (U.S) |
|---|---|
| Keyword Research | 4400 |
| Keyword Research Tools | 880 |
| How to do Keyword Research | 320 |
The ultimate goal of keyword research is to find keywords that can bring high impression + traffic to your website with less competition. I will discuss the competition part later in this post.
Why You Need Keywords?
When you think about starting your online business, you must have your own website to sell your product or services. And creating a website means stepping into the highly competitive world of online business. You’ll have to compete with some big giants who have already established a name in your target niche, and winning over them is going to be immensely difficult. However, if you work smart, you can reach (or even get past) their level very smoothly.
A major way of working smart is keyword research. Let’s say, your online business revolves around “Social Media Marketing”. It’s necessary to know what keywords people are searching to find Social media marketing services providers online. These are the keywords you can use to target on your website and get targeted traffic.
Now, you might be wondering, “How do I know which keywords to target on my website?”
Well luckily, Google has created an amazing free tool “Google Keyword Planner” we all can use to find the keywords our audience uses to look up our services online.
Sounds wonderful, right?
What is Google Keyword Planner Tool?
Google Keyword planner is an Official Product by Google, which provides the estimation of traffic against a specific keyword. It also helps you find a list of keywords that are relevant to your business so you know exactly which keywords are useful for you.
Okay, now that you know the importance of keywords and how they can benefit your online business, it’s time to learn how to use Google Keyword Planner tool to find the best keywords for your website.
[the_ad id=”6396″]
How to Use Google Keyword Planner?
Google Keywords Finder is a tool devised to find/manage the keywords for PPC Campaigns, and a lot of its features won’t be useful for you until you are an Adwords advertiser. In this guide, I will show you how to get the maximum SEO value out of the Google Keyword finder tool.
Ready? Let’s dive straight into the meat.
Step 1: Access Google Keyword Planner with Google Adwords
It is necessary to register with Google Adwords to get access to Google Keyword Planner. You can register on Google Adwords with your Gmail account or create a new one. Just make sure to enter your correct details at the time of creation; you won’t be able to change them later.
Now follow these steps to access Keyword Planner:
- Login to Google Adwords.
- Go to Tools section and select “Keyword Planner”.
- Now you will be offered two sections by Google Keyword Tool.
- Find new keywords and get search volume data
- Plan your budget and get forecasts
- You’re concerned with only the first section (Find new keywords and get search volume data). The second section (Plan your budget and get forecasts) applies to Adwords Advertisers only.
- 1st section (Find new keywords and get search volume data) is further divided into three options that we will discuss in this guide.
- Search for new Keywords using a phrase, website or category
- Get search volume data and trends
- Multiply Keyword lists to get new keywords
Now you’ll learn how to use these three options to find profitable keywords for your business.
[the_ad id=”6394″]
Step 2: Choose Your Option from 1st Section
Google Keyword Tool is a world famous tool for digging out the most profitable keywords for your business. And I’m going to show you a step by step process, how to find keywords using Google Keyword Planner Tool three options.
Grab your favorite snack and read on! ☺
Option 1: Search for new Keywords using a phrase, website or category
When you choose the 1st option, you’ll see following menu with different sections:
Section 1: Enter one or more of the following
This section is further divided into 3 fields:
- Your Product or service
- Your landing page
- Your product category
You need to put your smart hat on while entering information in this section. It will show you data against the information you provide it. So the more precise you are, the more accurate this information will be.
Your Product or service: Enter the main keywords of your product or service in this area. You can add multiple keywords here to get ideas for new keywords. For example, if you want to find keywords idea against “SEO software” just enter this keyword in this area.
Your Landing Page: This area is specifically for Adwords users, but you can also benefit from option. It can help you get keyword ideas by putting your desired page here. For example, if you want to find keywords for a specific article, page or product, simply enter your page URL and you’ll see some useful keywords that you can target on the page.
[the_ad id=”6397″]
Your Product Category: Enter or select your website, page or product category here. It will help you extract most relevant keywords against your selected category.
Following are the list of categories available in this area and these categories are further divided into sub-categories:
You are not bound to fill all of these 3 areas; you can also get keywords by filling only first option. That’s the flexibility you get with Google Keyword Generator Tool.
After filling the fields in section 1, it’s time to move towards the next section.
Section 2: Targeting
Targeting section has following four fields that you need to fill according to your target market:
- All Locations
- All Languages
- Negative Keywords
All Locations: Enter your target Country, City or Region. You can select multiple locations here:
The beauty of this tool is that when you start entering, it will automatically suggest you some locations against your text.
You can also use “Advanced Search” to select your location. In advance search section, it provides you the map of your selected location.
All Languages: You need to select the language of your target audience in this option. You can select language from available list or you can enter it here.
[the_ad id=”6395″]
Google: It has two choices Google or Google and search partners. You can select one of these options.
Negative Keywords: Here you’re supposed to enter keywords that you don’t want to show in your advertisement campaign. This feature is also a part of Adwords Campaign, so you can skip it.
Section 3: Customize Your Search
After you’ve filled your target section, it’s time to customize your search. This section also has three further fields:
- Keyword Filters
- Keyword Options
- Keywords to Include
Let me elaborate these fields too for your understanding:
Keyword Filters: In this area, you can customize Average monthly searches, Suggested Bid (Adwords Campaign part), Ad Impression share (Adwords Campaign part), and competitions (High, Medium, and Low).
Above image shows you the four areas, in which you can customize the following items:
- You can specify the lesser then, greater then and between in terms of average monthly searches.
- You can also suggest a bid with lesser then, greater then and between option. (This part is also for Adwords advertisers)
- You can also select ad Impressions share with lesser then, greater then and between option. (This part is also for Adwords advertisers)
Keyword Options: Following are the areas in this field:
As you can see, we don’t have very much concern with these options. So you can leave them untouched.
[the_ad id=”6398″]
Keywords to Include: This is the option you can use to specifically add a list of keywords you want to show in results. Suppose you have list of keywords where your competitor is ranking and you also want to rank for them.
Simply put those keywords in this field and hit save.
Section 4: Date Range
This sections has some interesting options, but again, we don’t have much concern with them. So, you can leave this option too.
Once you have filled all the section, pressing the “Get Ideas” button will redirect you to the result page which will show all the suggested keywords against your input. I will show you this result page in detail, later in this guide.
Now let’s move towards option 2:
Option 2: Get Search Volume Data and Trends
This options is specifically used to get monthly search volume data and trend against list of keywords you already have. For example, if you have collected the list of keywords on which your competitors are ranking and you want to see the search volume and trend of those keywords, this option will allow you to do that. But this option won’t help you get new keywords.
You can get keywords search volume with these 2 methods:
- By entering your keywords (one per line or separated by commas)
- By uploading the file
If you want to use the keywords entering option, you can only enter up to 1000 keywords. If you exceed this limit, it will show you the following error.
“You entered too many keywords. Please limit the number of keywords to 1,000. You can also upload a file with up to 3,000 keywords.”
If you want to check keyword searches for more than 1000 keywords, than you can use 2nd option of file uploading. You can upload your keywords in file up to 3000. File formats in CSV, TSV and text files are accepted as per the Google.
To upload the file, press the “Choose File” button and select your desired keywords’ file from the destination.
Rest of the options are the same as those we have already covered in option 1. So play with these features in the same way as we did in “Search for new Keywords using a phrase, website or category” option.
Option 3: Multiply Keyword Lists to Get New Keywords
You can use this option to get keywords ideas especially for local business and ecommerce websites.
Let’s take an example for local business keywords:
Suppose you are running T-shirts business, put you related keywords in List one and list two:
You can also add 1 more list by clicking the cross button for more combination.
After entering keywords in the lists, press the “Get Search Volume” button and you will see the list of keywords suggested by Google Keyword Planner tool.
Step 3: Google Keyword Planner Result Page
Finally, it’s time to break down the result page against above described options, which will look like this:
Again, it’s complicated, so I have divided this page into three parts. I will explain each one in detail:
Now let’s dig into it to understand each part of this page.
This is the Search Volume Trends (Graphical View) against your entered keywords. By default this tool will show you the data from past 12 months, as you can see in “Date range” section in your left panel of this page.
You can customize this date range according to your needs.
By default, this graph shows you overall Search Volume Trends but you can see more interesting stats by following this filter:
Following are some interesting stats against each filter:
Against Mobile Trends
Against Breakdown by Device
Breakdown by Location
And so on…!
Now let’s move to part 2 of the Google Keyword Planner’s result page.
There are two main tabs in this Keyword Results Section:
- Ad Group Ideas
- Keywords Ideas
When you hit the “Get Ideas” button in previous screen, it will redirect to final Result page by default with the filter of “Ad Group Ideas”.
Ad Group Ideas vs. Keywords Ideas
The ad Groups contain a set of groups suggested by Google Keyword Planner against your input. And a group itself contains a set of keywords that will be the variations of the group.
Like, in my case, when I search for “SEO Software”, following were the groups of keywords represented by Google Keyword Planner Tool.
You can select suitable groups against your niche and further get into it to see more keywords. For example, if you click on “Best SEO” group it will represent you a set of keywords as follow:
Now let’s move to “Keywords Ideas” tab.
This section has different terms, I’ve described each one below.
Search Terms: This will show you the exact keyword which you have entered in step 2.
Keyword (By Relevance): These are the keywords that Google suggests you as a most relevant keywords against “Search Term”.
Average Monthly Searches: These are the average monthly searches data against each keywords.
Graph Icon: This is icon that you will see against each keyword.
When you hover your cursor over the group icon, it will show you the search trend of that specific keyword over the date range you have selected.
Competition: This mirrors the number of advertisers bidding on that specific keyword.
Suggested Bid: This is another strong element of a keyword’s monetization potential. The higher the suggested bid, the more profitable traffic you’ll get.
Columns: This is the option where you can hide and unhide a specific column.
Keep in mind:
To see your organic impression share and organic average position, you need to have a Search Console account for your website and link that Search Console account to your Adwords account. Learn how to link Search Console to Adwords
Download: This is the button you can use to download this date on your computer for further use.
Show Rows: You can show row up-to 100 built-in Google Keyword Planner Tool.
Now let’s move toward part 3 of this Result Page.
As you can see, these are the same options that we have already covered in Step 2 of this guide. The purpose of these options is to further customize your search in this stage too. For example, if you don’t want to see keywords having specific word, you can easily filter out those keywords.
Note: Majority of the people does not try “Ad Groups Ideas” section and compromise only on “Keyword Ideas” section but I will suggest you to focus on both tabs to get keywords.
Step 4: How to Find the Best Keywords by Using Google Keyword Planner
Finally you have learnt how to use Google Keyword Planner tool in almost all aspects. Now you can easily play with all the features of this tool to get the most out of them.
But wait..!
I am still here to guide you about smartly finding the best keywords out of Google Keyword Tool. ☺
I know we have already covered a huge part of this tool, but what I’m going to show you next is probably the smartest way to find good keywords for your niche.
So be patience and continue reading…
For my personal keyword research, I mostly use “Search for new Keywords using a phrase, website or category” as it fits my requirements. So I’m going to give you the inside scoop about how I use this option to find new keyword opportunities.
Here you’ll enter your desired keyword against which you want Google Keywords Planner tool to show you more suggestions.
Let’s say you want to search keywords for your page “Houston Hotels”.
Go to Google and start typing Houston Hotels.
Google will start suggesting you related search terms.
These are the terms that are people searching for. Now select most suitable keyword from Google suggestions and put it in Google Keyword Planner Tool.
In my case, I have selected “Houston Hotels”.
Now enter your keyword in first field under “Your Product or Service” and hit “Get Ideas”.
Now here’s the smart part of this step. As I already told you, most people completely ignore this “Ad Group Ideas” section. So let’s more focus on this section.
Now take a close look at each group to look for some new keywords ideas. In my case I have found multiple useful groups.
Now go to each of your relevant group and download the keywords on your system.
I have selected the “Downtown Houston” group.
You can see that there are a total of 19 keywords in this group, which is amazing.
Download these keywords. You can use the same process to download the keywords of all relevant groups.
Now go to “Keyword Ideas” tab and take a look at all the keywords suggested by Google Keywords planner tool.
Download all the keywords from “Keywords Ideas” tab. (Keep in mind that this tab can give you maximum 800 keywords suggestion against keyword you entered.)
We have downloaded multiple sheets now.
Now merge all the sheets in one and remove keywords duplication within excel.
Also, remove all the columns except “Keyword”, “Avg. Monthly Searches”, “Competition” and “Suggested bid”.
Now you need to filter out the junk keywords by applying a filter on “Keyword” that doesn’t contain “Houston” and “Hotel” word.
Remove all these filtered keywords.
Now you have relevant, profitable keywords that you can target on your page. But still, to assure the accuracy of data, you can manually take a look at each keyword and remove the irrelevant ones.
Finally, after a long exercise, you have list of the best keywords ready to target on you desired page.
But wait…! ☺
I think I am missing one more tip that will help to prioritize the keywords you need to focus first to get better rankings in Google SERPs.
Let me share that as well.
On your excel sheet, you have following four columns:
To prioritize the keywords you need to use first, apply the following formula on it.
Avg. Monthly Searches * Suggested Bid / Competition
***After applying this formula on your data you will get out a specific number. Sort Z to A the data against it.
Higher number means more difficulty in getting ranked on it, especially if you are new in the digital market. However, if your website has a high authority, you can target any keyword to get ranked on it. So choose it according to your current position.
I hope this guide gave you some useful insights on finding the best keywords for your niche with Google Keyword Planner.
How do you find the right keywords to target in your market?
I’d love to know your thoughts in the comments below.
Happy Marketing ☺
Other Resources |
|
|---|---|

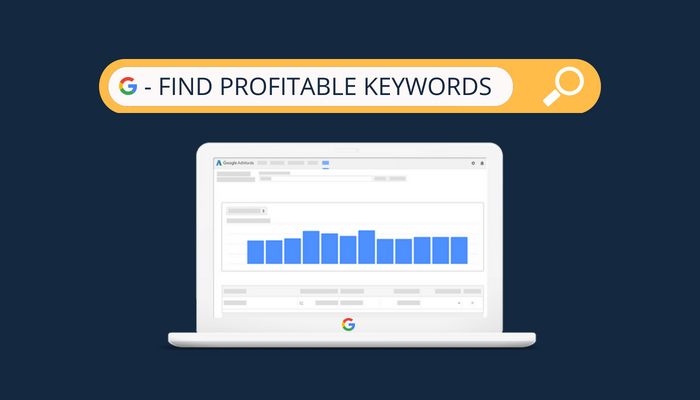
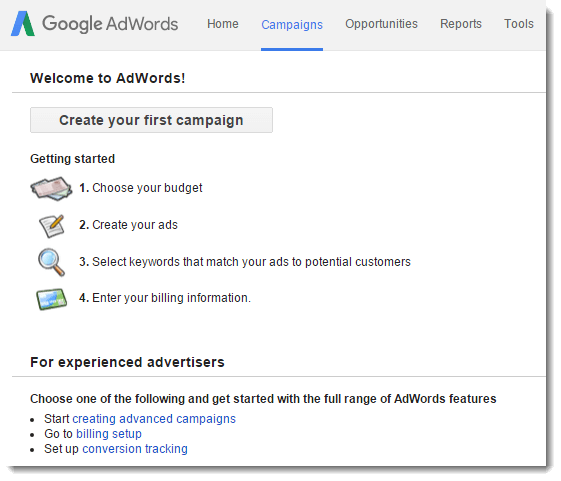
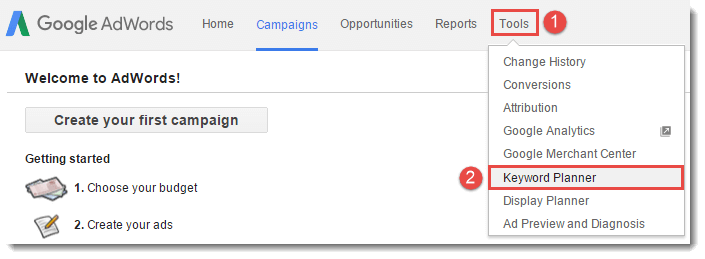
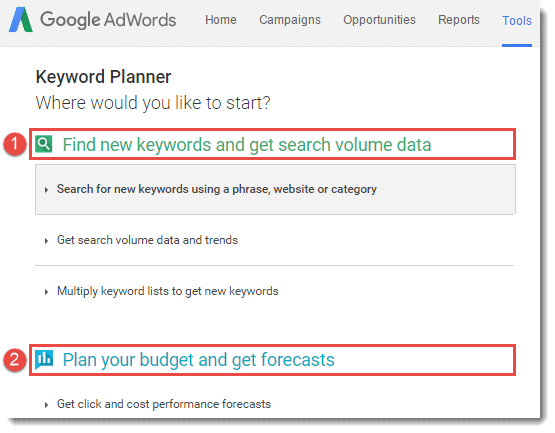
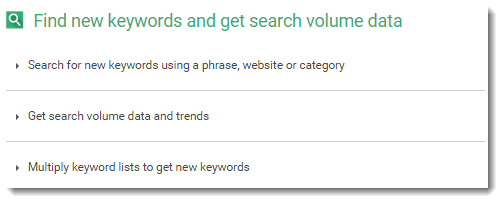
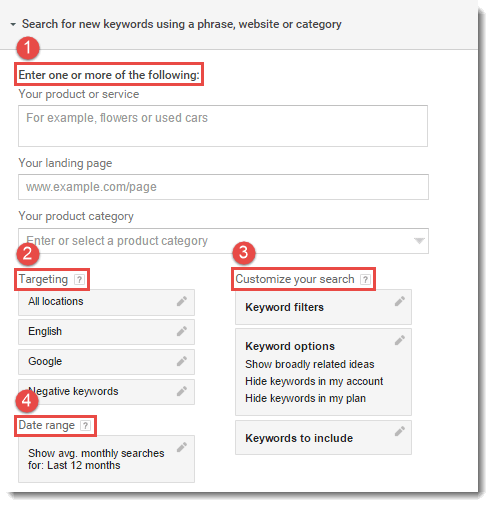
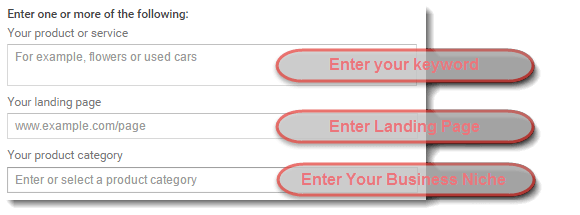
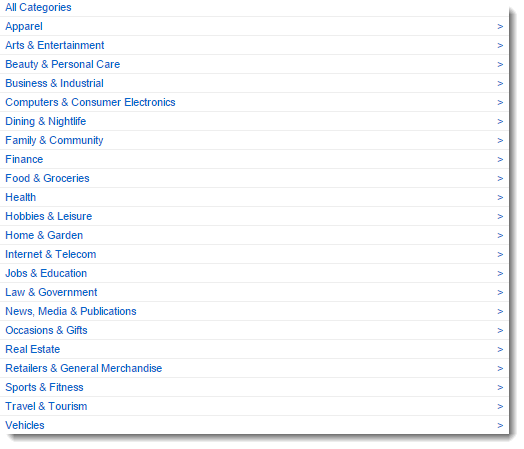
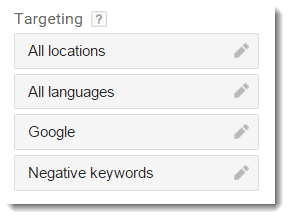
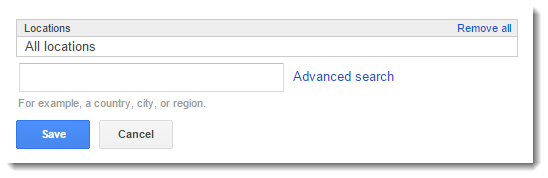
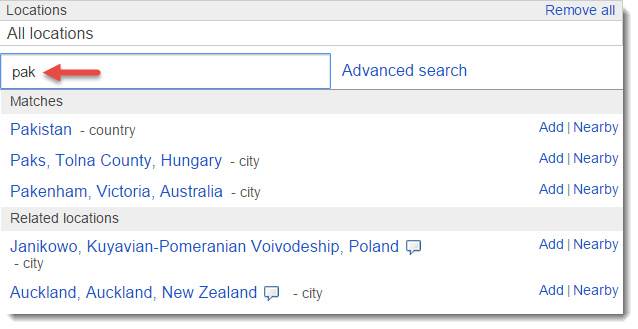
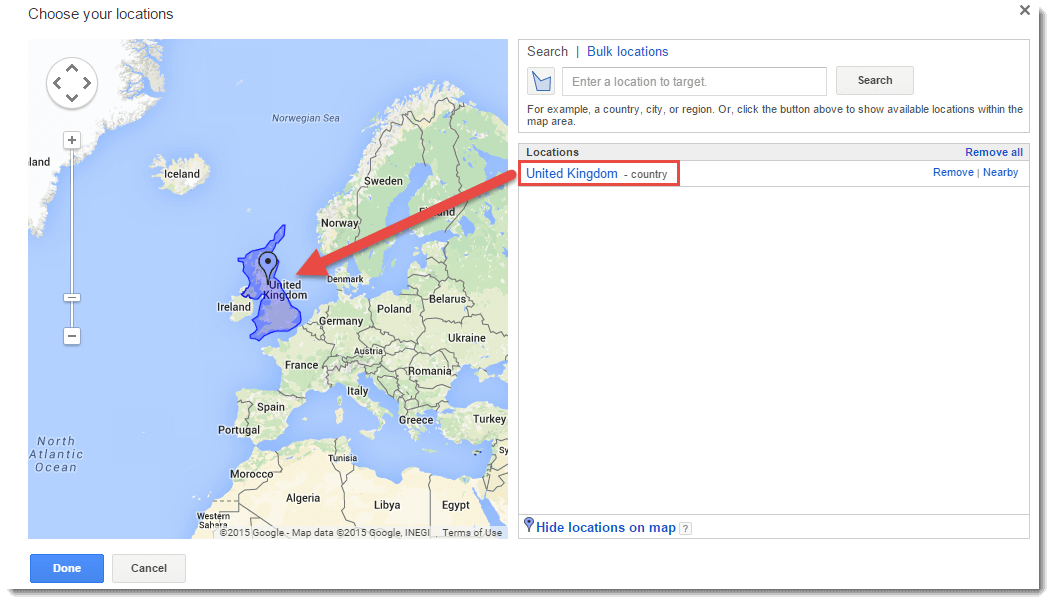
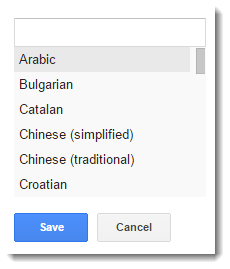
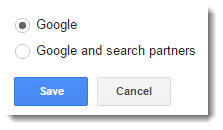
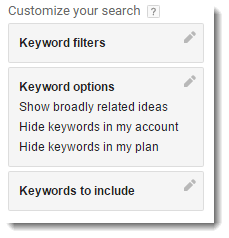
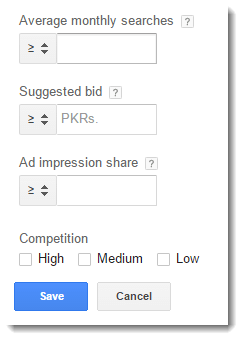
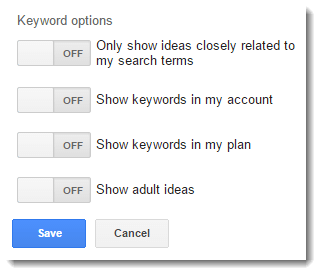
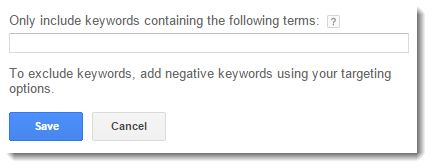
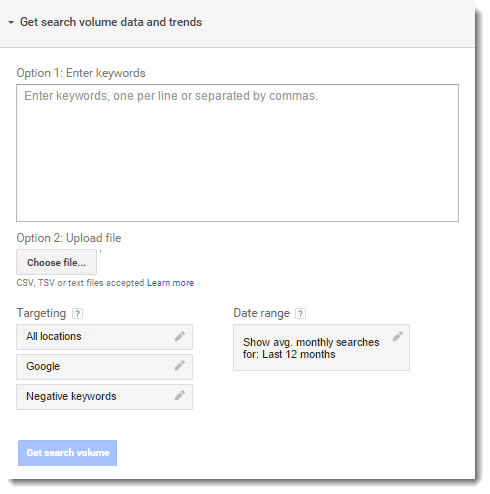
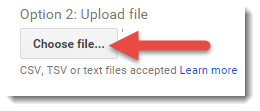
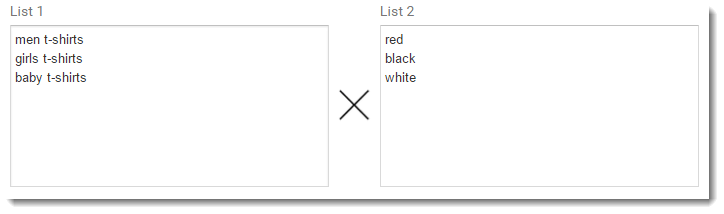
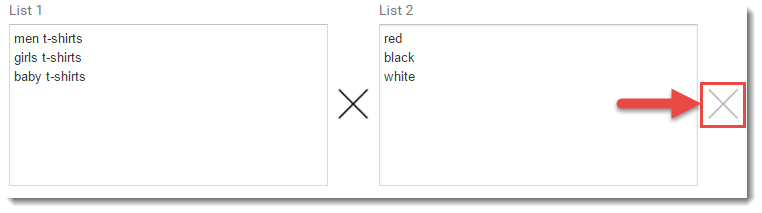

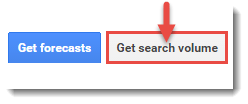
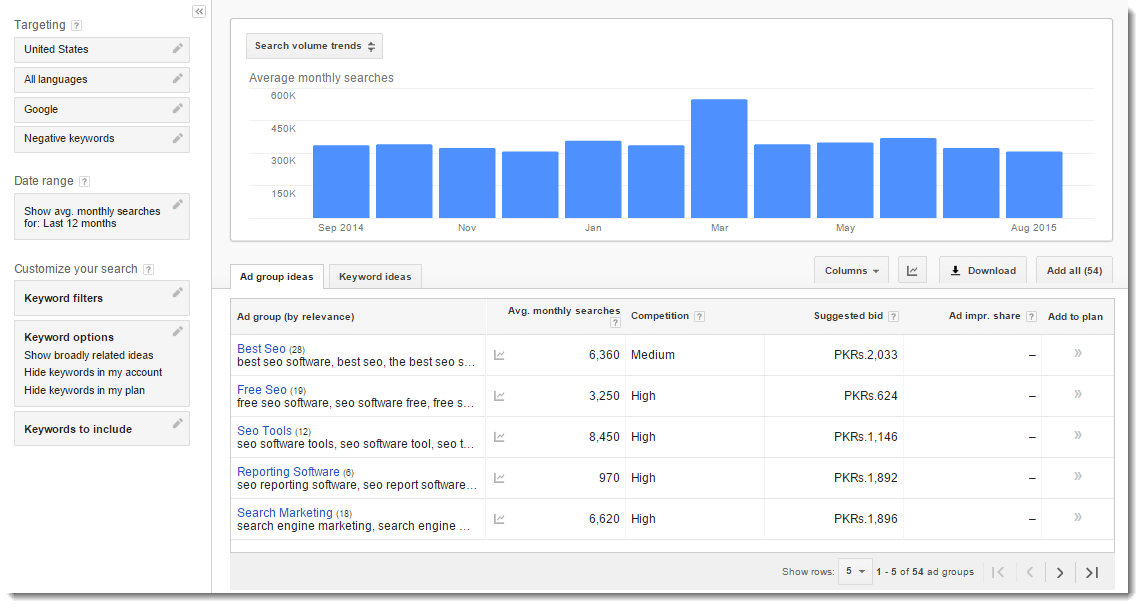
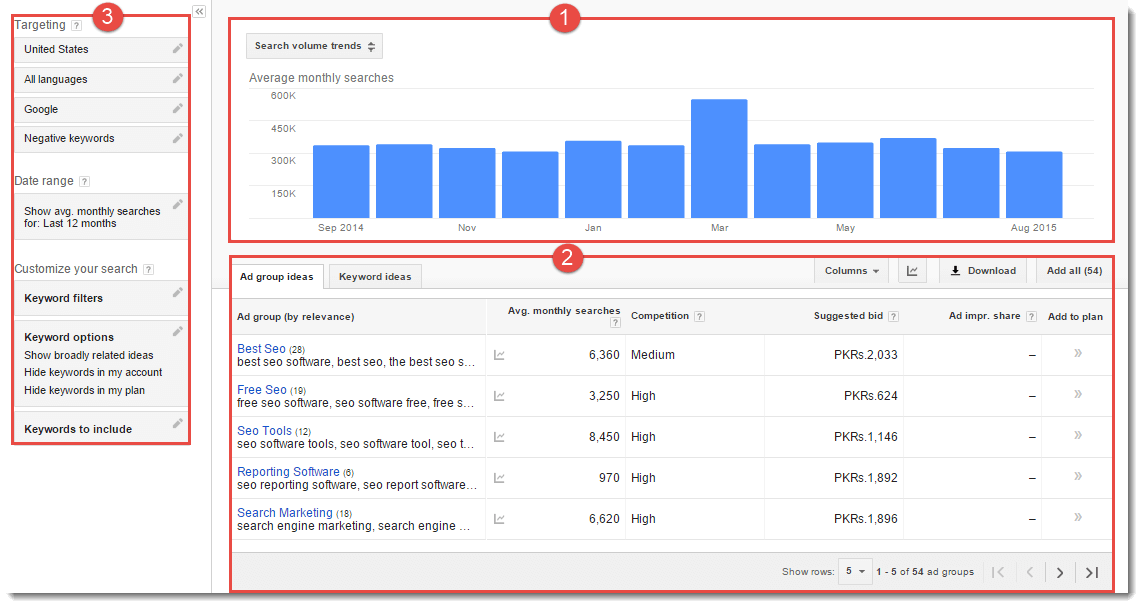
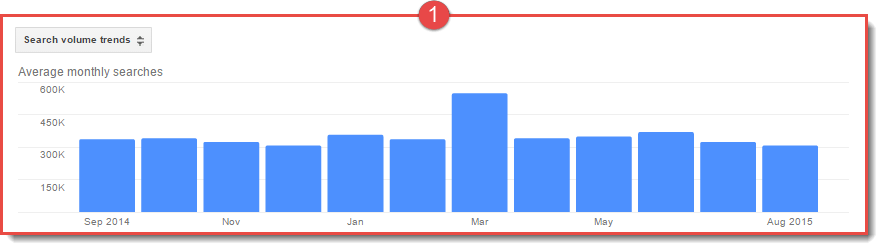

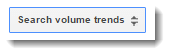
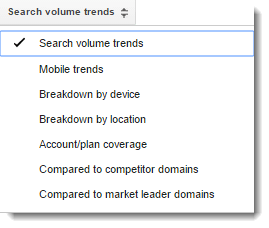
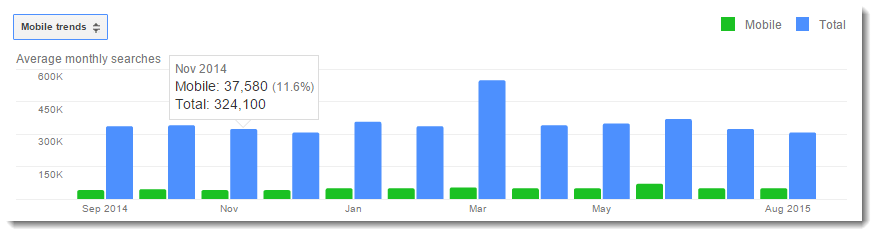
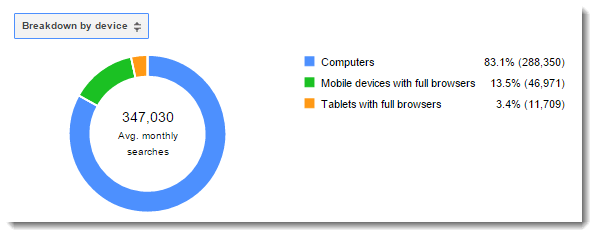
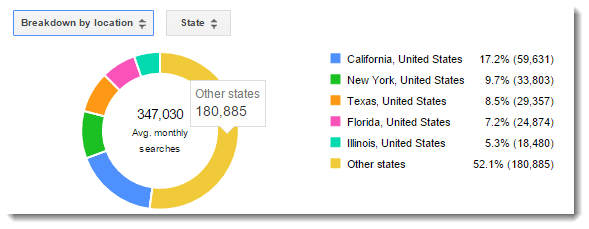
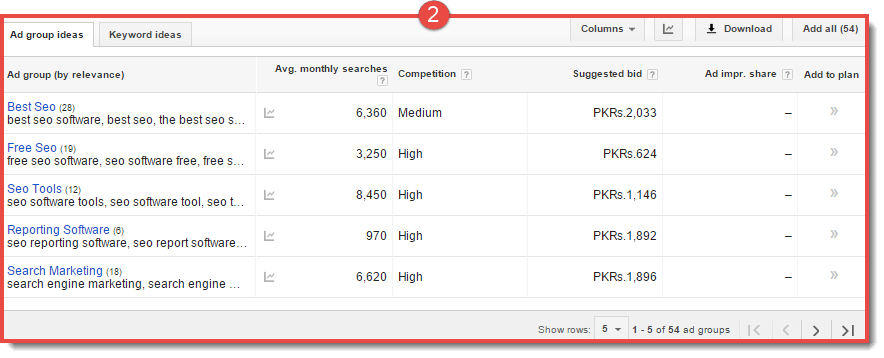
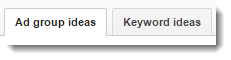
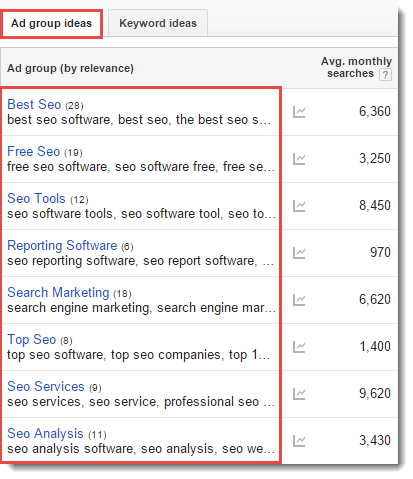
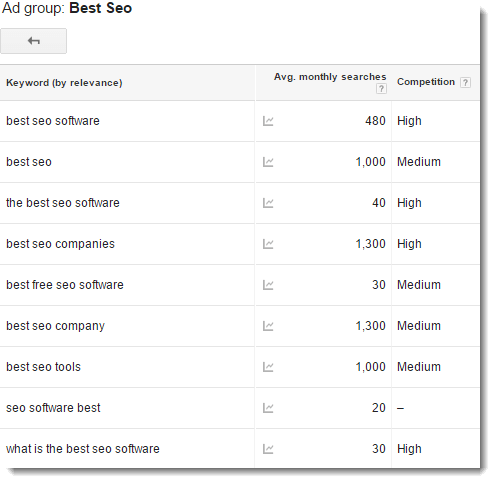
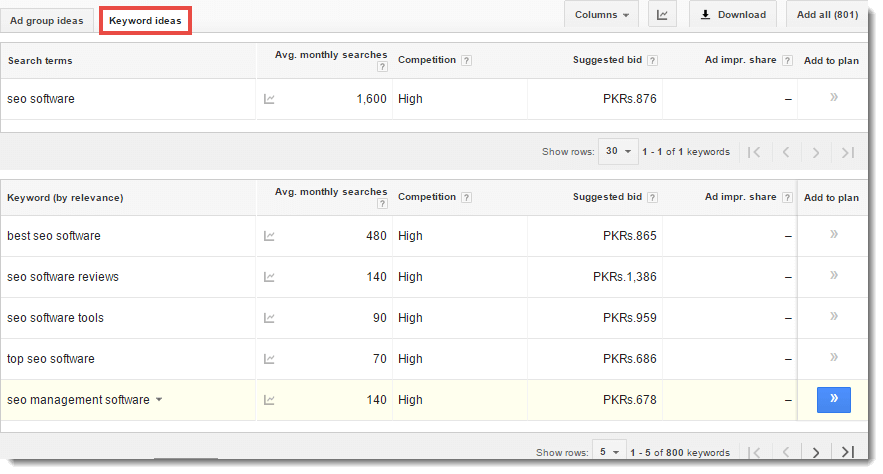
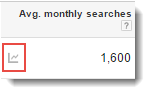
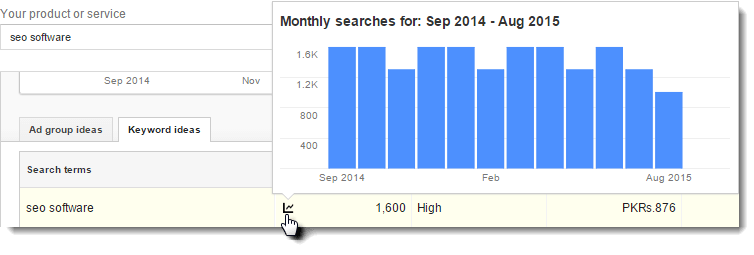
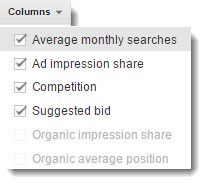
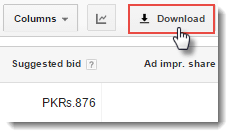
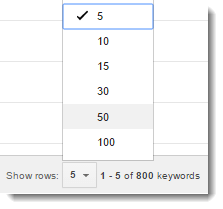
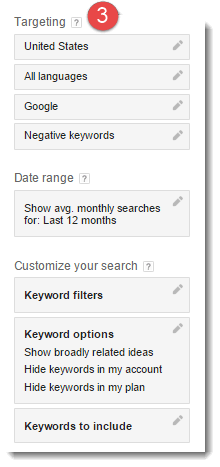
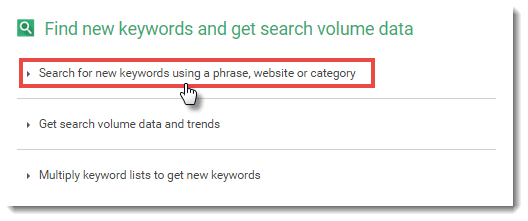
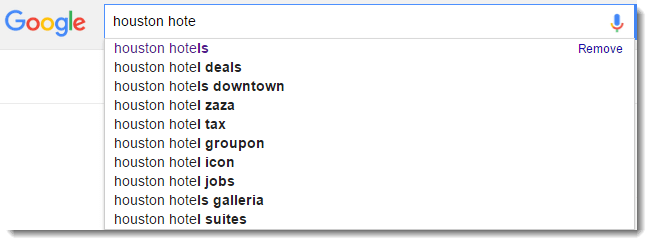
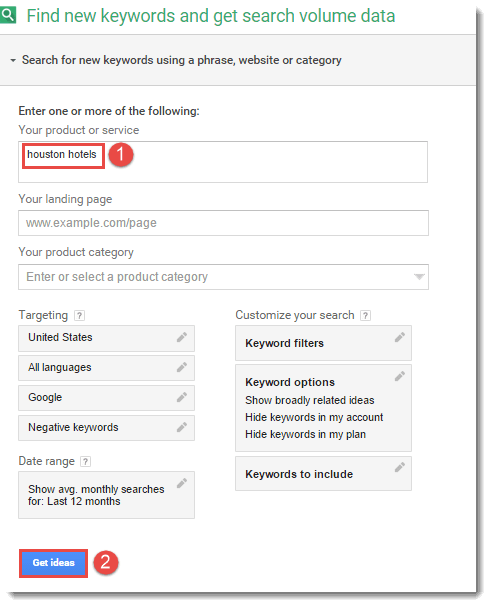
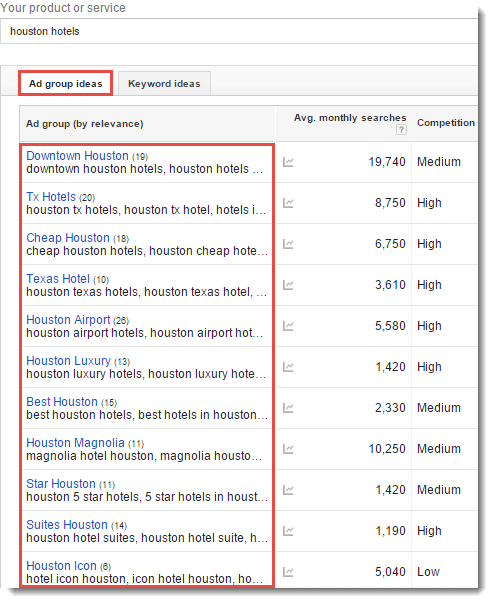
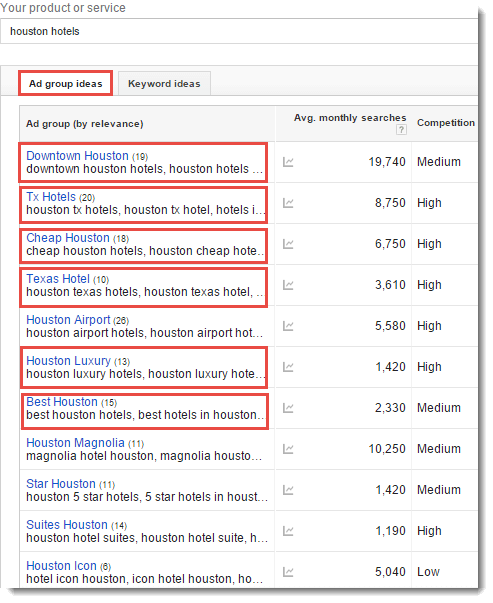
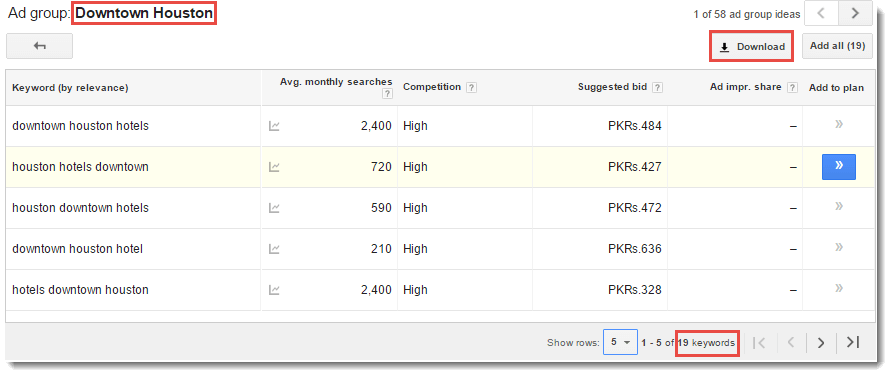
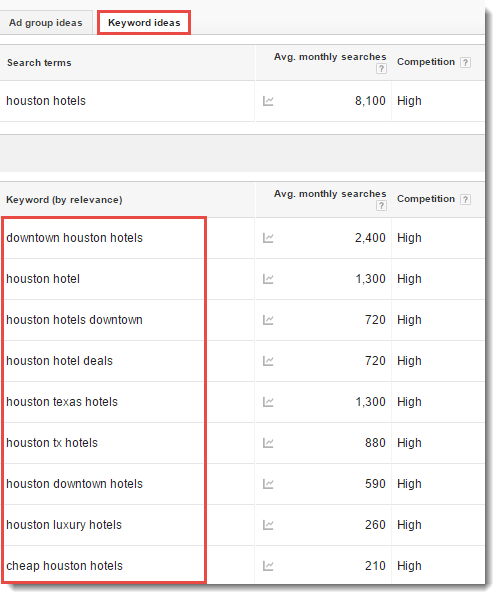
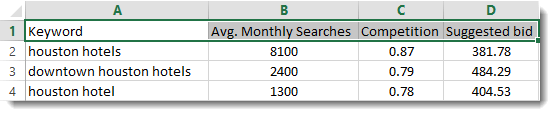
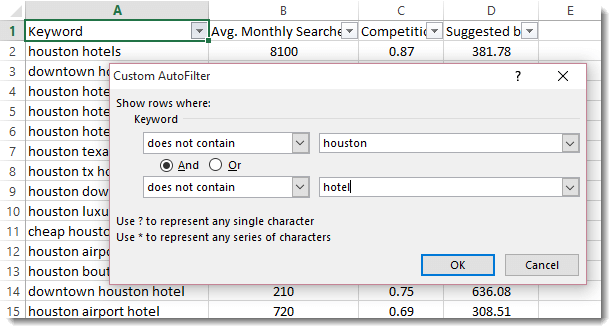
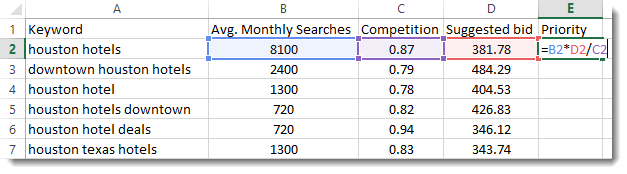
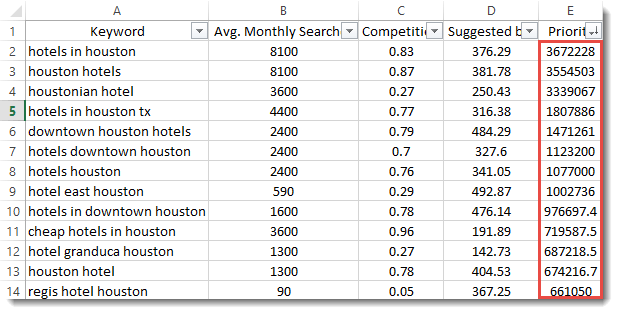
Thanks buddy for such Great Information about Keyword Planner Tool and its hidden secrets.:-)
I was strongly looking forward for the best keyword research strategy for my site. This blog is really a pillar of support.
James, glad you found the article helpful. Let me know if you need any help along the way.
Finally I did it, I know everything about keyword planner now. Great buddy!
I have 1 question that finally after searching these keywords what we have to do? Should we have paste them in our post or should we have to pay for them and is this tool free?
Aarav, Glad you found it useful!
When you are done with keyword research, you need to use these keywords on your website. You can place them in titles, h1, content and/or in internal linking as required. Google keyword planner tool is totally free.
Asim, You wrote such a great article on the topic Keyword Research with Google Keyword Planner. You made it very simple, easy and clean, but if you can make info-graphic that will be also awesome. But truly Asim, you rock it.
Junaid, glad I could help. I will try my best to make an info-graphic in near future. Looking forward to hearing much more from you.
Good piece of information regarding Google Keywords Planner, nice!. Thanks for sharing such useful information.
You are welcome Sakshi, glad this was helpful.
I get a lot of knowledge related how to use Google Keyword Planner to find keywords from this article. This article contains wonderful information and step by step guideline that a beginner can easily understand it.
Thanks for sharing Asim.
Inam, Glad the article was helpful. Let me know if I can help further.