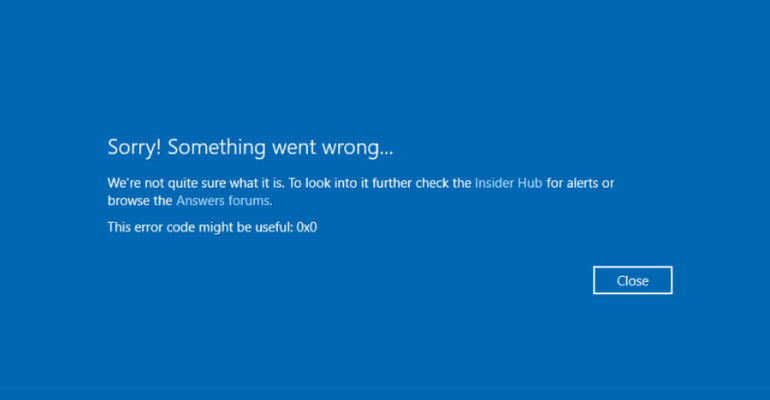It’s frustrating enough to have your computer or any other device stop working the way it’s supposed to, but when you receive an error message like Error 0x0 0x0, you may feel even more frustrated and overwhelmed by the lack of information regarding what it means and how to fix it.
When you see an error code like 0x0 0x0, there’s no way to know what exactly went wrong. It could be one of many different issues with your system or program files, and it could require one of many different fixes.
In this guide, we’ll show you how to fix a 0x0 0x0 error when you see it in Windows 10, so you can keep using your computer without the problem getting worse or causing more damage:
Possible Causes of 0x0 0x0 Error
There can be multiple reasons that can cause 0x0 error, let me try to elaborate them all:
Malfunction on Your Operating System
Error 0x0 0x0 is a fairly common error on Windows 10. It typically happens when there’s a malfunction on your operating system.
The best way to fix this error is to restart your computer. If that doesn’t work, you can try running a virus scan or performing a clean boot.
System Element Entry Deletion Accidentally
The error 0x0 0x0 is commonly caused by an accidental deletion of a system element entry. This can happen when you’re trying to clean up your registry or when you uninstall a program.
To fix this error, you’ll need to restore the deleted entry.
Failed Installation or Removal of Software
The 0x0 0x0 error can be caused by a failed installation or removal of software. This can leave your system in an unstable state and cause other errors.
To fix this, you can try using the System Restore tool to roll back your system to a previous state.
If that doesn’t work, you may need to reinstall Windows 10.
Software-related issue causing 0x0 0x0 error
This error is often caused by a software conflict or a corruption in system files.
To fix this issue, you can try restarting your computer, running a System File Checker scan, or using the DISM tool.
If these methods don’t work, you can try reinstalling Windows 10.
Hardware-related issue causing error 0x0 0x0
This error is caused by a hardware-related issue. The most likely cause is a problem with your computer’s hard drive or other storage device.
To fix this problem, you’ll need to access your computer’s BIOS and make sure that the storage device is properly configured. Once you’ve done that, you should be able to boot into Windows and use it without any problems.
How can you check if your browser is displaying 0x0 0x0 error?
The 0x0 0x0 error is a browser-related issue that can be caused by a variety of factors.
To check if your browser is displaying the error, look for the following signs: a blank page, a page not found error, or a server not found error.
If you see any of these errors, it’s likely that your browser is displaying the 0x0 0x0 error.
What notifications will you get on 0x0 0x0 error?
You may get a blue screen with this error code, a black screen, or just a regular window with this error code. The text on the screen may say Your PC ran into a problem and needs to restart.
We’re just collecting some error info, and then we’ll restart for you.
Or it may say something similar. If you see this notification, don’t panic!
We’ll show you how to fix it.
Methods to fix a 0x0 0x0 error?
There are multiple methods to fix this error, so you need to pick the easy one first and see if it works otherwise you have to go to the next option.
Let me try to teach you all the possible solutions that you can try to fix it:
Fix #1: Optimize Diagnostics and Feedback Settings
The first step is to optimize your Diagnostics and Feedback settings. You can do this by going to Start > Settings > Privacy > Feedback & diagnostics.
From here, you can choose how much information you want to share with Microsoft. We recommend setting it to Basic or Full so that you can get the most complete set of data when an error occurs.
If you choose Basic, it will send a minimum amount of information including:
- The last time the app was used
- A list of recent crashes
- Information about the device’s stability
If you choose Full, then more detailed info will be sent to Microsoft such as:
- The name and version number of any running programs at the time of a crash
- Information about any hardware or software changes made to your computer since installation the names of any files that might have been associated with the crash
- Any other relevant system details and diagnostic information
If you’re concerned about privacy, we recommend choosing Basic because full may include personal information.
When you’ve completed these steps, restart your PC. Now check for updates and see if the issue has been resolved.
Fix #2: Try the Registry Fix
The 0x0 0x0 error is a registry issue that can be fixed by following these steps:
- Press the Windows key + R on your keyboard to open the Run dialog box.
- Type regedit into the box and hit Enter.
- In the Registry Editor, navigate to HKEY_LOCAL_MACHINE\SOFTWARE\Policies\Microsoft\Windows\System.
- If there is no System key, right-click on Windows and select New > Key. Name it System.
- With the System key selected, right-click in the right pane and select New > DWORD (32-bit) Value.
- Name the new value NoLowDiskSpaceChecks.
- Double-click on the newly created NoLowDiskSpaceChecks value, enter 1 as its value data, and click OK.
Restart your computer. - After restarting, type cmd in the search bar of your Start menu and press Enter.
- In the Command Prompt window, type fsutil behavior set disablelowdiscards 1 and press Enter again.
- Close Command Prompt after confirming success.
- Reboot your computer one more time for good measure.
That should have solved the problem!
Fix #3: Conflicting Closing Programs
If you’re getting the 0x0 0x0 error when trying to shut down your computer, it might be because you have two programs that are trying to close at the same time.
To fix this, try opening Task Manager and ending any processes that are still running. If that doesn’t work, try restarting your computer in Safe Mode and then ending the conflicting processes.
You should also check for updates for any programs that might be causing the conflict. A good rule of thumb is if you’ve been using a program for a long time without problems, and suddenly start seeing an error message about closing the program – go download an update to see if there’s been a problem with recent updates. In most cases, it will turn out that a new update has caused the issue and once you’ve installed the update, everything will go back to normal.
Fix #4: Reset the Runtime Library
Error 0x0 0x0 is a runtime library error that can occur when using certain applications on Windows 10. The best way to fix this error is to reset the runtime library.
To do this, open the Command Prompt and type regsvr32 /u gdiplus.dll. This will reset the runtime library and hopefully fix the error.
Fix #5: Turn Off Debugging & Error Messages for Scripts
You may be able to fix the 0x0 0x0 error by turning off debugging and error messages for scripts.
To do this, go to Start > Settings > Update & Security > Windows Insider Program.
Then, click on Stop getting preview builds. Once you’ve done that, restart your computer and check if the issue has been resolved.
If not, you can try another method.
Fix #6: Try Reimage Plus-Disk Cleanup
Over time, your computer’s hard drive can become cluttered with files that you no longer need. This can slow down your computer and cause the 0x0 0x0 error.
Reimage Plus’ Disk Cleanup will scan your hard drive and remove any unnecessary files, freeing up space and helping to fix the 0x0 0x0 error.
Fix #7: Use a Recovery Mode Option in Windows 10
If you’re running into the 0x0 0x0 error, it’s likely because your computer isn’t able to boot up properly.If you’re having trouble booting up your computer, or if you keep getting the 0x0 0x0 error, you can try using Recovery Mode.
This will help you start your computer so that you can fix any issues that might be causing the problem.
To use Recovery Mode, press and hold the Shift key while clicking the Restart option in the Start menu.
Once your computer has restarted, click on Troubleshoot > Advanced options > Startup Settings > Restart.
This will bring up a list of options that you can use to troubleshoot your computer.
Choose the option to Enable Safe Mode and hit Enter.
Once your computer has restarted in Safe Mode, try running Windows Update to see if there are any available updates for your system.
You may also want to check your System Restore points as these can often help fix problems with Windows.
If these don’t work, you may need to back up your data and restore your operating system. For more information about how to do this, please contact Microsoft Support Services by dialing 1-800-642-7676.
Fix #8: AVG TuneUP
If you’re getting the 0x0 0x0 error in Windows 10, it’s likely because your computer is missing important system files. One way to fix this is to use a program like AVG TuneUP. This software will scan your computer for missing or corrupt files and then replace them.
Here’s how to use it:
- Download and install AVG TuneUP on your PC.
- Open the program and click Scan for Issues.
- Wait for the scan to complete. It may take a few minutes.
- Once the scan is done, click Fix All.
This will repair any corrupt or missing files on your system.
Fix #9: Try Microsoft Fix it Tool
The Microsoft Fix it Tool can be used to automatically fix a 0x0 0x0 error. This tool is designed to fix common problems with Windows 10, such as file corruption and system errors.
To use the Fix it Tool, simply download and run the program. Follow the prompts to fix the 0x0 0x0 error.
Fix #10: Uninstall & Reinstall Your Graphics Card Driver
One way to try and fix the 0x0 0x0 error is to uninstall and reinstall your graphics card driver. This can be done by going into your Device Manager, finding your graphics card, right-clicking on it, and selecting Uninstall Driver.
Once that’s done, restart your computer and then install the latest driver for your graphics card from the manufacturer’s website.
If this doesn’t work, you can try a clean install of your graphics driver, which you can do by downloading the driver from the manufacturer’s website and then running the installer in Safe Mode.
Fix #11: Try Computer Repair Application
The 0x0 0x0 error is a common issue for Windows 10 users. This error can be caused by a number of things, but the most common cause is a corrupt or damaged system file.
Fortunately, there is an easy way to fix this error. Simply run the Computer Repair Application and follow the instructions. This will repair any damaged or corrupt files on your system and should fix the 0x0 0x0 error.
Fix #12: Antivirus Software Updation
The 0x0 0x0 error is a registry error that can be caused by a number of things, but most often it’s caused by malware or an outdated antivirus program.
To fix the error, you’ll need to update your antivirus software and run a full scan of your system. Here’s how:
- Open your antivirus program and check for updates. If there are any available, install them and then run a full scan of your system.
- Once the scan is complete, remove any malware that was found.
- Restart your computer and try opening the file or program that caused the 0x0 0x0 error. If the issue persists, move on to the next step.
Fix #13: Check Window Latest Software
The first step is to check whether your computer is up to date with the latest software. To do this, open the Start menu and click on Settings. In the settings window, click on Update & Security and then select Windows Update from the left-hand menu. If there are any updates available, install them and then restart your computer.
This should fix the problem.
These are the possible solutions to fix 0x0 0x0 error code, please let us know the method that worked for you.
Also if you have any other solution/s you are welcome to share it in the comments below.